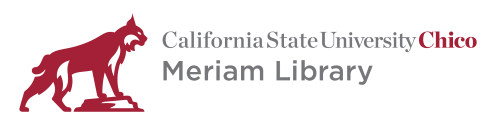
EndNote is a citation organizer used to store references and display them in styles such as APA, MLA, and Chicago. Additionally, there are other free citation organizer programs, such as Zotero and Mendeley, but this guide focuses on EndNote Basic.
References can be exported from databases into your EndNote account and arranged into groups (i.e., folders).
Go to my.endnote.com and sign up for a free account.
There are several ways to add references to your EndNote Basic library. Which method is best will depend on the database you are searching and the number of references you're dealing with, but many of our databases provide a convenient way to export references directly to your EndNote account. Firefox and Internet Explorer plug-ins can also work well in many cases. Here are five methods; see a few more details below for each method:
Create Groups, or folders, to organize your references by project, course name, or other logical factor. Imported references can be placed in an Unfiled section and then moved to Groups, or they can be imported directly into particular Groups.
Groups can be shared with other EndNote users.
References in a particular group or all references can be machined-formatted according to particular styles such as APA, MLA, and Chicago. Formatted references should be compared against the manual for the particular style to see if corrections need to be made.
